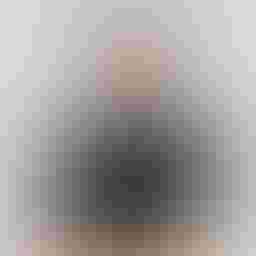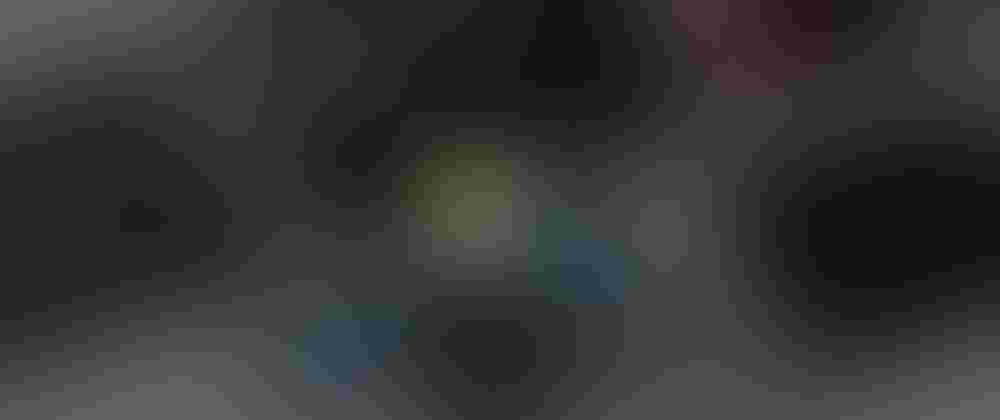
Give Windows steroids (and custom windows arranges) with PowerToys
3 min read
I want to write about a Microsoft-official open-source tool that I cannot live without: Microsoft PowerToys. It's available to install from GitHub via .exe or directly from the Microsoft Store. In this article I'll explain some of its features I use the most to improve my productivity on Windows:
Awake
Sometimes I'm just showing something on my computer that I need to continuously review and don't want my monitor to power off, or I'm running some script or time-consuming task and I don't want my computer to go to sleep. Yes, I could go to power settings in Windows and temporary disable these options, but for sure that I will forget to re-enable them one I'm done.
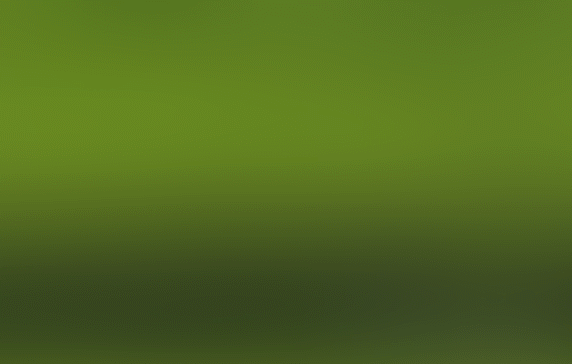
Click on image to enlarge
Here is when Awake comes into action. It has a similar function to Caffeine GNOME shell extension in Linux. There is a little coffee cup icon on your task bar, and clicking on it will disable monitor and/or computer sleep until the next reboot or after a fixed time.
It also can be executed as a standalone application from its .exe, and can receive parameters from a CLI.
Color picker
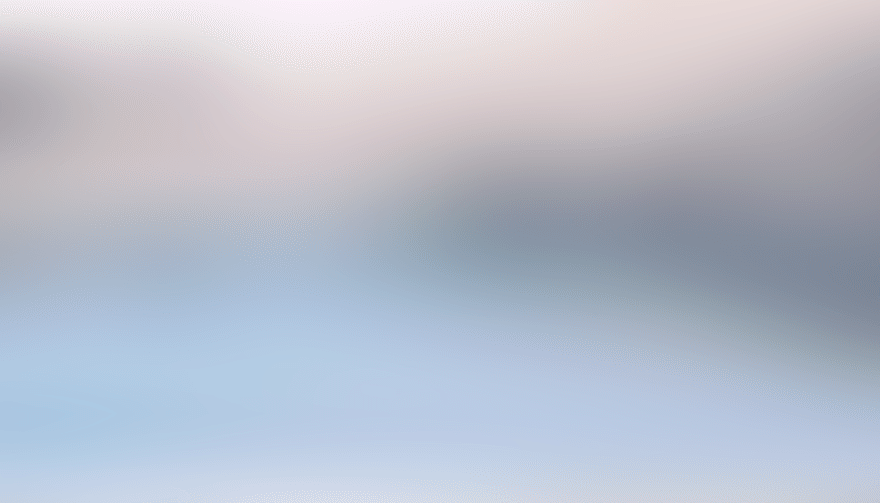
Click on image to enlarge
Have you ever find a website while browsing the web, and wonder what color do they use for a particular element, button, etc.? Me too! Before, I used a Chrome extension for retrieving the colors used in some sites, but PowerToys brings its own color picker, which not only works for websites, but for anything you are showing in your computer: desktop apps, videos, photos, etc.
Furthermore, it has its owns customizable keyboard shortcuts. And once a color is picked, you can edit it in a color editor. All picked and edited color will be saved in a history up to 20 colors, so you won't miss any recent color.
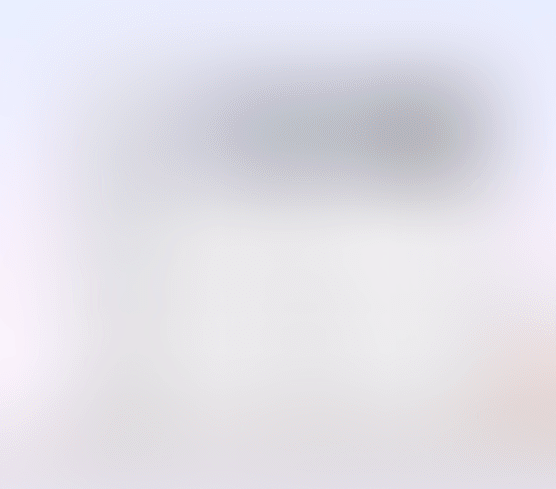
Click on image to enlarge
FancyZones
Another awesome feature is FancyZones. Do you know you can arrange a program window (like the web browser or your code editor) to fit exactly the half of your screen? Try dragging your web browser window to one side of your monitor and dropping it when you see an animation.
This is a nice built-in Windows 10 feature, but it's a bit limited IMHO, specially for power users. For some monitor configs, like a 21:9 or a secondary portrait monitor in 9:16 it's not so useful. And I'm sure you know some programmer that use some of these monitors' config. Maybe even you!
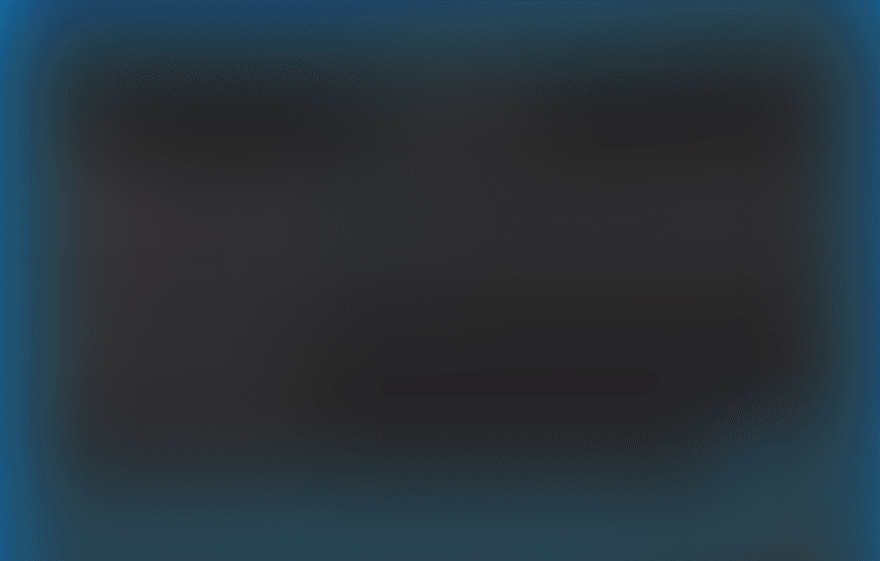
Click on image to enlarge
So here is where FancyZones comes into action. This tool allows you to configure your own arranging layouts and snapping settings for your windows. Look how powerful it is!
PowerToys Run
A quick launcher which adds some additional features without sacrificing performance. It's open source and modular for additional plugins. It's similar to the macOS Spotlight search. Check everything it can do
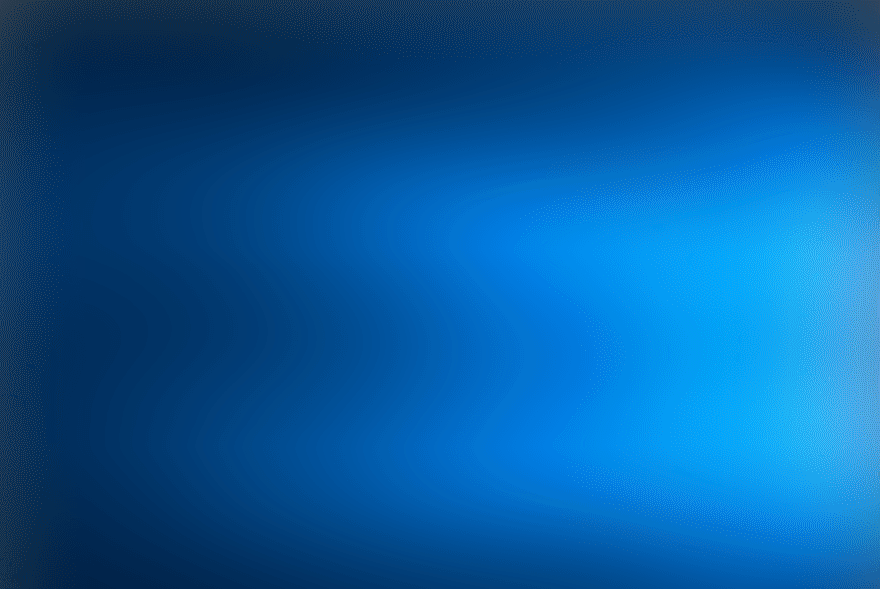
Click on image to enlarge
Others magical features
PowerToys still has other great features that I won't mention in detail here, so I won't make the post longer. But I invite you to research about them if you are interested in how they work. Those are:
- File Explorer add-ons. Some add-ons for the file explorer, like preview panels.
- Image Resizer. Bulk image-resizing.
- Keyboard Manager. Map custom keys and shortcuts.
- Mouse utilities. Currently, only a Find my mouse utility.
- PowerRename. Powerful bulk renaming tool.
- Shortcut Guide. An overlay representation of common keyboard shortcuts that use the Windows key
- Video Conference Mute. Mute your microphone and turn off your camera with a keyboard shortcut, regardless of what application has focus on your computer.
I hope my article has helped you, or at least, that you have enjoyed reading it. I do this for fun and I don't need money to keep the blog running. However, if you'd like to show your gratitude, you can pay for my next coffee with a one-time donation of just $1.00. Thanks!
 Pay my next coffee
Pay my next coffee