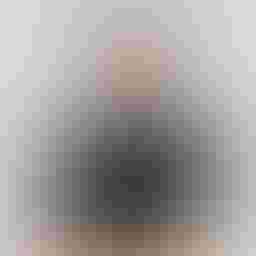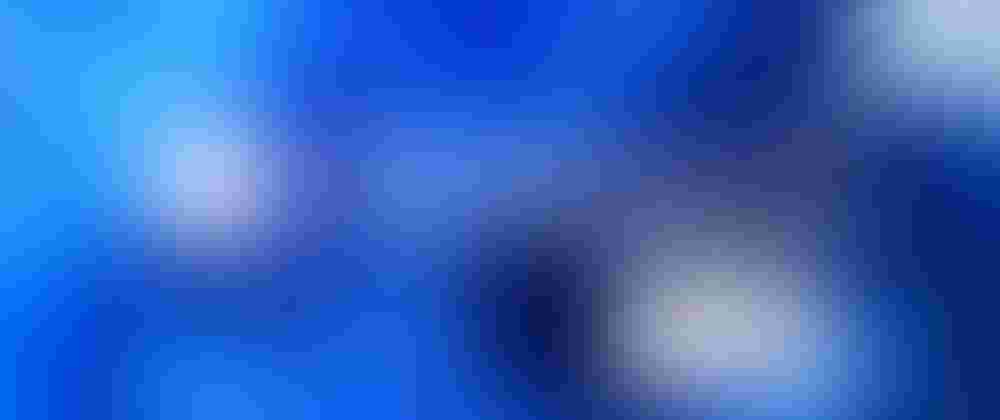
How to enable TPM support for old computers in BIOS
4 min read
If you are like me and the ~63% of Windows users in the world as of December 2024, you are probably still using Windows 10 on your computer. And the reason why you have not upgraded to Windows 11 yet is probably because your computer apparently doesn't support it. You'll probably have a not too old computer, let's say 5 years old components (like in my case), but still, Windows Update shows your computer is not compatible with Windows 11. How can this be?
Windows 11 requirements are not a crazy thing: 1 GHz or faster processor with at least 2 cores and 4 GB of RAM, so most of the computers out there should be compatible. The problem is that Windows 11 requires a Trusted Platform Module 2.0 (TPM 2.0) to be present and enabled on your computer. This is a hardware security chip that is used to store cryptographic keys and other security-related data, used mainly to encrypt the hard drive and secure the boot process.
Does that mean that you need to upgrade your hardware, that otherwise meets the requirements by far and it's just a few years old, just to install Windows 11? Probably not. Big chances are that your motherboard or processor has a TPM 2.0 chip, but it's disabled by default. In this article, I'll show you how to enable it on your computer.
Does my motherboard support TPM 2.0?
Microsoft has been requiring hardware manufacturers to support TPM 2.0 since at least 10 years ago, in order to certify the components for Windows. And even before, some manufacturers have been adding it to their products. However, as in my case, it might be disabled by default in your BIOS.
For example, in my particular case, I have a MSI motherboard, and the TPM 2.0 chip is disabled by default, but already supported by all MSI motherboards since the Intel 100 series and AMD 300 series. As an example to illustrate how much hardware manufacturers have been supporting TPM 2.0, here is a table with the series of motherboards and processors that support it specifically for MSI motherboards:
| Series | Chipset | CPU |
|---|---|---|
| Intel 500 Series | Intel Z590 / B560 / H510 | Intel 10th / 11th Gen |
| Intel 400 Series | Intel Z490 / B460 / H410 | Intel 10th / 11th Gen |
| Intel 300 Series | Intel Z390 / Z370 / B365 / B360 / H370 / H310 | Intel 8th / 9th Gen |
| Intel 200 Series | Intel Z270 / B250 / H270 | Intel 6th / 7th Gen |
| Intel 100 Series | Intel Z170 / B150 / H170 / H110 | Intel 6th / 7th Gen |
| Intel X299 | Intel X299 | Intel Core X-series 10000/9000/78xx |
| AMD 500 Series | AMD X570 / B550 / A520 | AMD 5000/4000/3000 / Ryzen 5/3/2/1 |
| AMD 400 Series | AMD X470 / B450 | AMD 4000/3000 / Ryzen 4/3/2/1 |
| AMD 300 Series | AMD X370 / B350 / A320 | AMD 3000 / Ryzen 3/2/1 |
| AMD X399 / TRX40 Series | AMD X399 / TRX40 | AMD Threadripper 1000/2000/3000 |
So as you can see, an older hardware doesn't mean that it doesn't support TPM 2.0. It just means that you might have to enable it in your BIOS. If your motherboard is not from MSI, you might need to check your manufacturer website or your motherboard manual to find out if it supports TPM 2.0. To continue with this article, let's see how to enable it on an MSI motherboard as this is the one I have.
Enabling TPM 2.0 on your old hardware
All you have to do, on an MSI motherboard, is to go to the Security tab, and then you will find the TPM settings under Trusted Computing submenu. You have to enable Security Device Support feature, and set one of the following options:
- For Intel motherboards, set
TPM Device SelectiontoPTT.
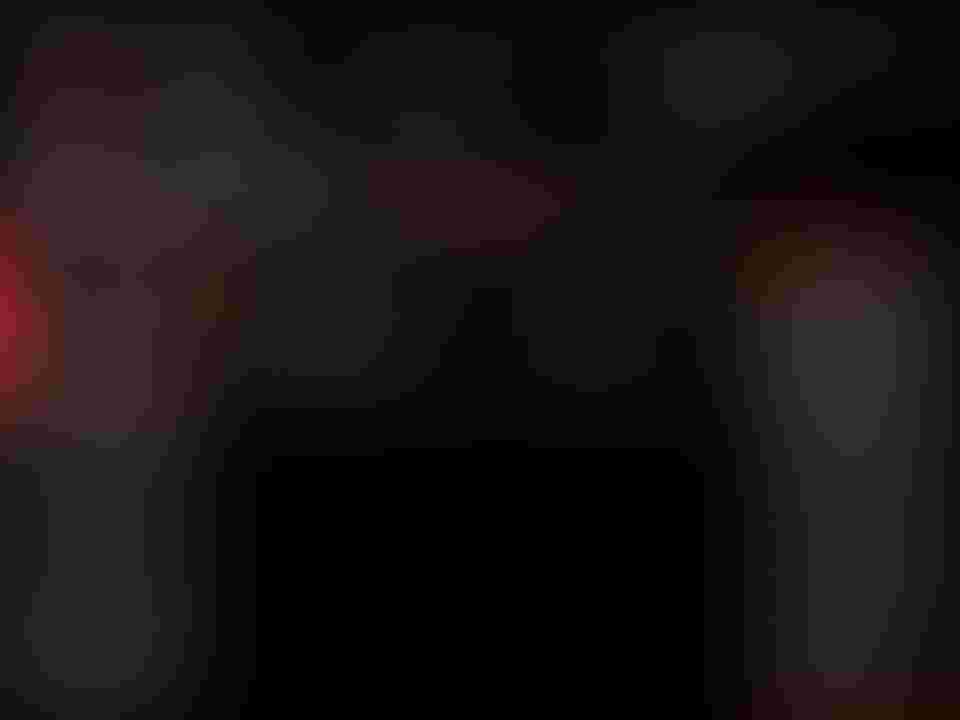
Click on image to enlarge
- For AMD motherboards, set
AMD fTPM SwitchtoAMD CPU fTPM.
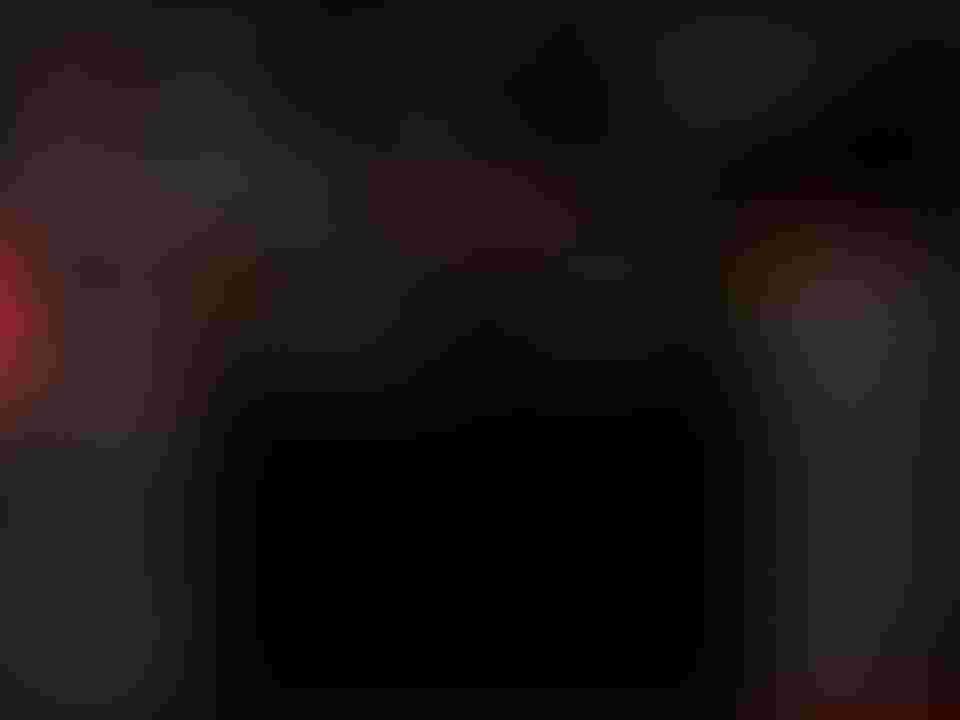
Click on image to enlarge
Then, press F10 key to save the changes and exit. After doing this, you should be able to install Windows 11 on your computer.
Conclusion
As you can see, most of the old computers out there should be compatible with TPM 2.0, even if initially it seems like they don't support it from Windows. You might just have to enable the TPM 2.0 feature in your BIOS, and you will be ready to go.
Now, you can install Windows 11 on your computer, or go the other way around, and install Linux with a LUKS encrypted root partition that automatically unlocks on boot. The choice is yours, will you take the blue pill or the red pill?
I hope my article has helped you, or at least, that you have enjoyed reading it. I do this for fun and I don't need money to keep the blog running. However, if you'd like to show your gratitude, you can pay for my next coffee with a one-time donation of just $1.00. Thanks!
 Pay my next coffee
Pay my next coffee